You can’t. You have to do it manually.
I was setting up Project Operations and apparently had a default calendar applied and setup. It was setting my resources to be available 24 hours a day, 7 days a week. Now, don’t get me wrong – who wouldn’t want resources that could work non-stop for 7 days a week. Unfortunately, that’s not what I had, and I needed to get things set right.
Where is the default calendar applied
The way this works is really weird.
1. Set up a resource as a template
First, you need to get a resource that you want to use as a template. Set up the working times as desired by manually entering working times. On your bookable resource, click the “Work hours” tab, click “New”, and then enter your working times. In the screenshot below, you’ll see how you can set the working time from 9am to 5pm every day (using the “Every week” recurrence option).
2. Assign the resource to the template.
Once you do that, then you need to create a working day template and assign this resource to it. In Project Operations–>Settings–>Calendar templates, you’ll see the list for calendar templates. Create one, give it a name, and then assign the resource. I gotta admit – I assumed I’d find some sort of thing ON the calendar template that would dictate which times were open and which weren’t, but alas, no such luck.
Just in case you’re equally amazed by how stupid this seems, here’s the documentation that discusses it – Create a work hours template | Microsoft Learn
3. Assign the default calendar
Last step is to assign this to the parameters. In Project Operations–>Parameters and find the appropriate default organization unit. Double-click it and then find the “work hour template” value and update it.
Fixing the existing calendar
Now that we stopped the bleeding and made sure that all new resources will get this calendar assigned, we need to fix the existing resources. Unfortunately, the only way to do that is to manually go through and update them. There’s apparently some way to use the API, but that seemed incredibly complicated. If I had a few hundred resources, I would have spent the time to figure that out and write a blog post about it, but now how fair would that be?! I need to leave some content to everyone else!
I tried using the Power App Excel add-in to delete the calendar records, but it didn’t work because there were apparently some child records associated with the calendars. I couldn’t find a form where everything was all referenced, so I just had to click through each record and change them all.
To make it easy, though, I used the “Record set navigator” feature.
If you find a resource and double click it, it’ll open the details form. Up next to the back arrow, you’ll see a little icon that looks like a piece of paper with some lines on it. Click this. It’ll pop out a little task menu on the left of your browser window and allow you to easily click through each of the records without having to close and re-open the form.
Hope you made it to the bottom of this post, because that last piece is a game changer.
I love Project Operations. It’s like a never-ending fountain of content ideas for my blog.
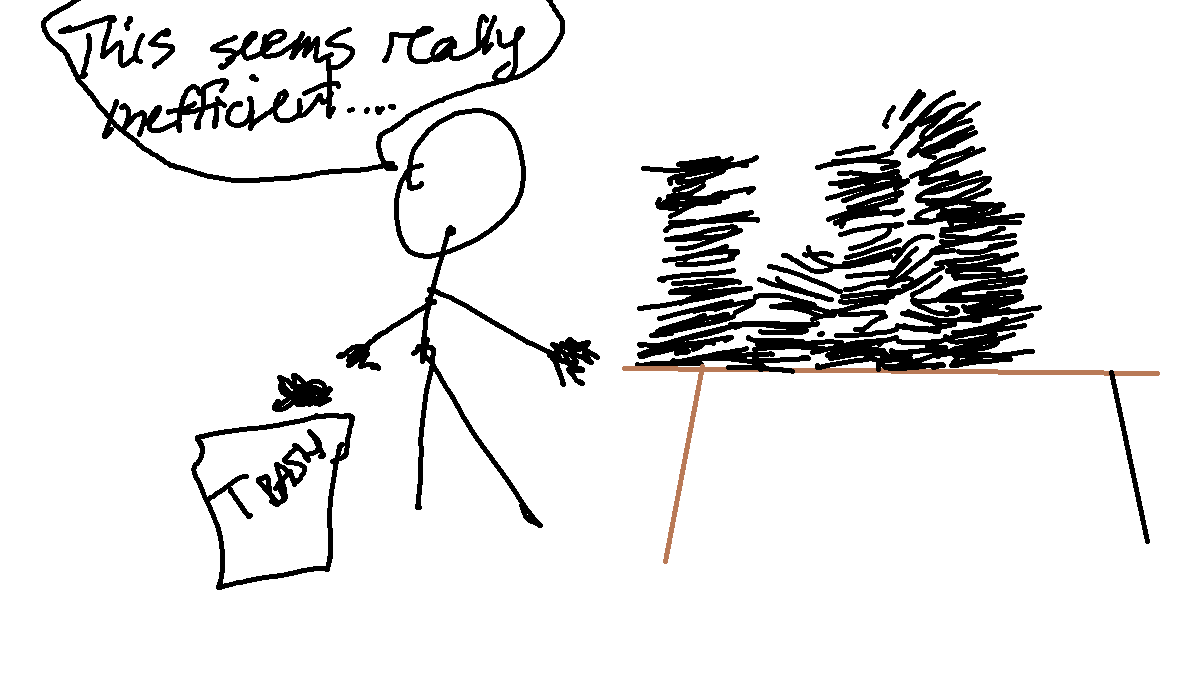
Leave a Reply Cancel reply