In the last post, I went through a bunch of the behind-the-scenes steps that happen when Dynamics 365 MRP in Supply Chain Management runs, but I didn’t show any of the screens or the process happening in Dynamics. I’ll change that in this post.
Setting up the example
Since I started teaching master planning courses back in 2015, I’ve used the same example items – a coffee cup, and a coffee cup cover for demonstrating scenarios. Going to do the same thing here.
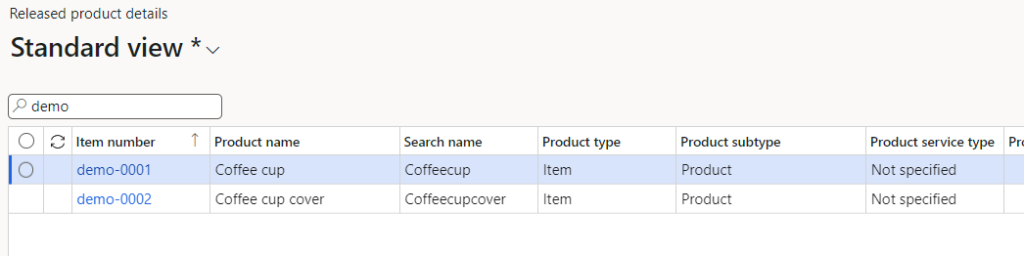
I’m also going to create a sales order and a purchase order for demo-0001.
The sales order is for 100 pcs of item demo-0001 with an expected ship date of 10/23/24.
The purchase order is for 50 pcs of item demo-0001 with an expected ship date of 10/1/24.
Showing how net requirements works
This is a very simple example. We have a single purchased item, a small demand (a sales order for 100 pcs) and a small supply that doesn’t cover the entire demand (a purchase order 50 pcs). To see how out-of-balance our supply and demand profile is, we can review the “Net requirements” form.
When we open the form, the results of the most recent MRP run associated with the specified master plan will be displayed.
MRP hasn’t run yet, in this case. However, the “requirement profile” showing our existing transactions is displayed. As you can see above, there’s a purchase order with a requirement date of 10/1/24 (from our requested receipt date) and a sales order with a requirement date of 10/23/24 (from our requested ship date). Looking at the “accumulated” column, you’ll see a running total of our calculated inventory level when each transaction is completed. The purchase order adds 50 to our inventory level and the sales order tries to take away 100 leaving us at net -50 pcs.
To update master planning on JUST THIS ITEM, you can click “Update”–>”Master planning” on this form. After I do this, we should see a planned purchase order to make up the difference of 50 pcs.
Et voila! Above, you’ll see that master planning generated a new planned order for a quantity of 50 pcs with a requirement date of 10/23/24. Master planning uses JIT timing to make sure there’s not too much inventory on hand, so requirement date of 10/23/24 indicates that we need to receive our new purchase order by that date so that we can ship it right out and not make our sales order late.
Explanation of action messages
We’ll get in to more complex examples in later posts, but this simplicity allows us to illustrate another point, action messages. If you look at the screenshot above, you’ll see that, in addition to a planned order, MRP also created action messages for our existing purchase order AND the planned purchase order it just created. This was something that seemed odd to me when I started getting into planning: why would MRP generate a cancel action message on the planned order it just created.
If you go back to our last post, you’ll remember that MRP is a sequential process and the coverage calculation (where the planned orders get created) happens before the action message generation. Action messages only work if ALL the action messages generated are applied in order. As seen above, there’s an action message suggesting that, instead of creating a new planned order, we should try to increase the quantity of the existing purchase order and delay the receipt to be closer to when we actually need it. If we do that and delay and increase the already created purchase order, THEN we can cancel the planned order. If we can’t do that, though, then we should proceed and confirm the planned purchase order into a real purchase order and get some more inventory coming.
Looking for more? Check out my master planning resources page.
Leave a Reply Cancel reply